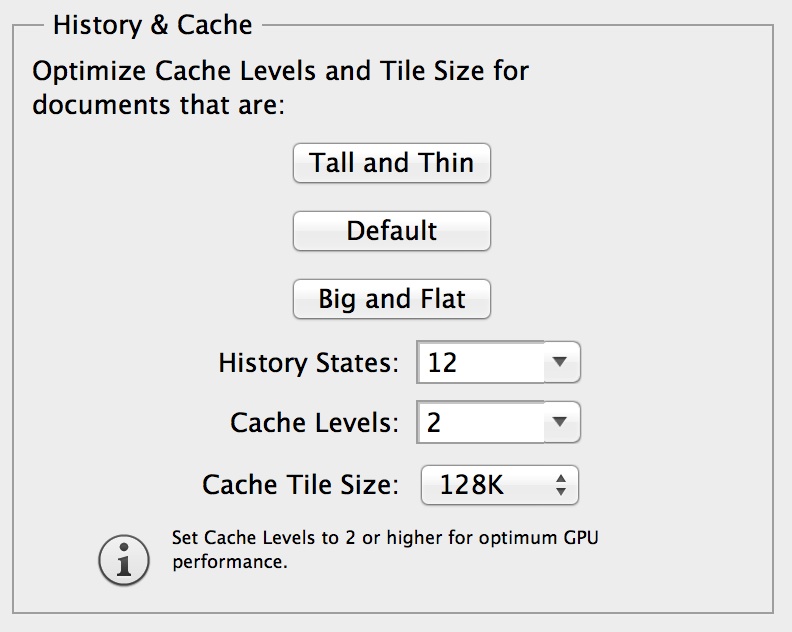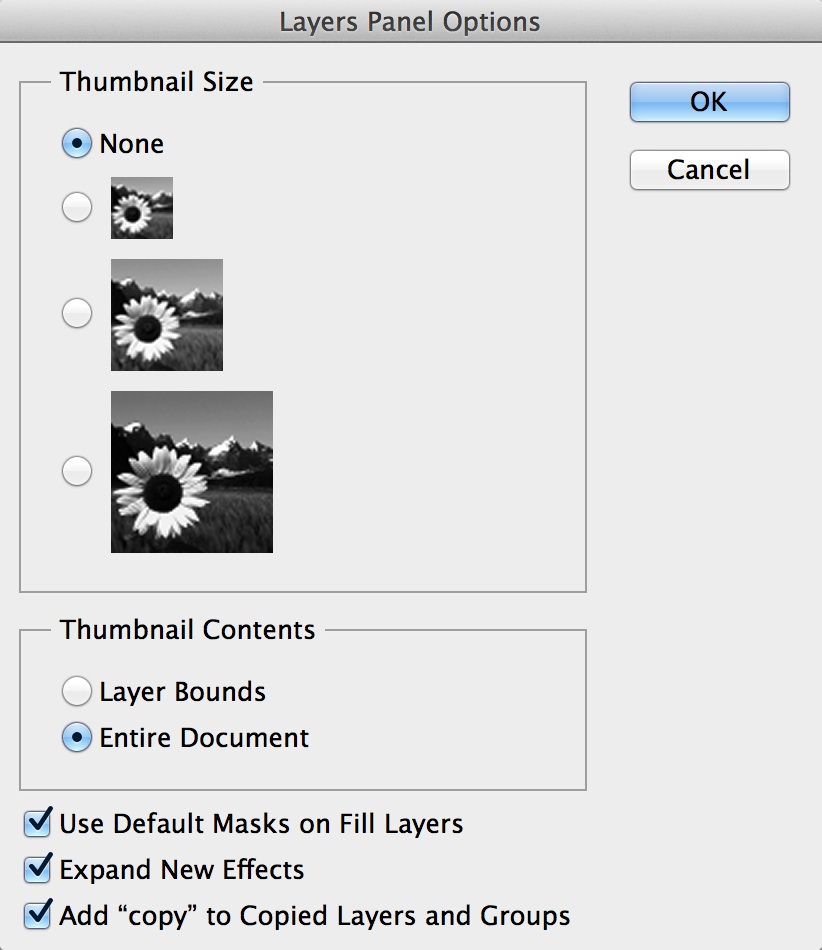*Update: I've switched entirely to using Sketch for design. You should check it out.
We've all run into performance issues when working with large documents in Photoshop. Luckily there are several settings you can tweak to get the best performance on your machine without compromising too much in terms of usage. Here are some of the most effective settings to boost performance.
Optimize History and Cache
For designing iPhone apps I recommend using the Optimise Cache and Tile Size preset called Tall & Thin. This setting takes your hardware configuration into account and seems to work well for the small document dimensions and many layers used for editing and enhancement in a typical mobile UI design workflow.
Selecting Tall and Thin will set the cache levels for best GPU performance (a setting of 2 in my case) and the cache tile size will be set low (128k in my case) to optimise for the small dimensions and many layers of a mobile UI design document.
With your History be wary of a large number History / Undo states. If Photoshop seems to be running slowly after you make edits, you can free up memory resources by reducing the number of history states. I typically use 12 or 16 states of undo history.
Open Photoshop → Preferences → Performance → History & Cache → “Tall and Thin”
Optimize GPU Settings
Photoshop can really take advantage of GPU accelerated features for improved processing and you can adjust your setup considerably in the preference settings. You can select from several performance modes, including Basic, Normal, and Advanced, but if you're running into responsiveness issues, screen redraw issues, or slow performance, it can help to set your drawing mode to Basic, which uses the smallest amount of GPU memory.
Open Photoshop → Preferences → Performance → Advanced Settings → “Basic”
Use A Scratch Disk
You can get a strong performance boost if you have an additional drive available for use as a scratch disk. Set your scratch disk to your fastest drive — typically a high RPM internal or external drive that is separate to your boot drive (you can use any drive if you have enough free space). Using a SSD drive will give you great results.
Open Photoshop → Preferences → Performance → Active Drive → “Checked”
Optimize Memory Usage
If you have a lot of RAM you can really crank this setting up for better performance. On my Macbook Pro I get pretty good performance with the default setting which allocates around 70% of available RAM for use by Photoshop.
Don't be tempted to max out the RAM setting above the recommended range — you'll start getting page-swapping issues between memory spaces, and hurt your performance. Also note that if you're running Photoshop in 32 bit mode you won't be able to access more than 3GB of RAM.
Open Photoshop → Preferences → Performance → Memory Usage
Use 64-bit Architecture
If your hardware and operating system supports 64-bit you can run Photoshop CS6 and above in 64-bit mode. This will give you a big performance boost, particularly for large, complex or multi-layered documents. 64-bit Architecture supports access to increased RAM allocation and improved processing of imaging data.
If you're not sure if your version is Photoshop is running in 32-bit or 64-bit you can check when you launch Photoshop. View the Photoshop splash screen during load, and you will be able to see if you are running 64-bit mode (designated with x64) or 32-bit mode (designated with x32). This information appears adjacent to your application version number.
Open Photoshop → Photoshop → About Photoshop → “x64”
Disable Thumbnail Display
System resources are allocated to drawing and updating every thumbnail preview, so you can quickly free up system resources by turning off layer thumbnails. Marc Edwards suggests this can be one of the most effective ways to quickly improve performance, and I'd agree that this tip is highly recommended. Note: this will mean you miss the visual cues of thumbnails in your layer panel, but the improved performance is definitely worth it. Select None in the Layers Panel Options dialog box to turn off thumbnail display.
Open Photoshop → Layers Panel → Layers Panel Menu (dropdown) → Panel Options → “None”
Disable Font Preview
System resources are required to manage every active font that you are using on your machine, so if you have a lot of fonts activated it can really impact performance in Photoshop. You can boost performance considerably by de-activating any fonts that you don't actually need (you do this outside of Photoshop — use your preferred font management application to do this).
You can also turn off font previews in Photoshop to reduce the amount of system resources used for managing your active fonts.
Open Photoshop → Type → Font Preview Size → “None”
Disable Animated Zoom and Flick Panning
There are two further settings you can use to speed things up in your UI. Both are found in the General Preferences pane: disable Animated Zoom and disable Flick Panning to improve performance.
Open Photoshop → Preferences → General → Animated Zoom & Enable Flick Panning → “Unchecked”
Final Tip
Make sure to quit and restart Photoshop once you've made the tweaks you need for the performance changes to take effect. If you're still having performances issues after that, you can also try quitting all other applications and just stick to a single Photoshop document to maximise performance. That's it! I hope this helps you work more effectively in Photoshop.
Want to know more?
I've also written a quick guide that explains how to set up Photoshop for designing iPhone apps. You should read that next if you haven't checked it out already: